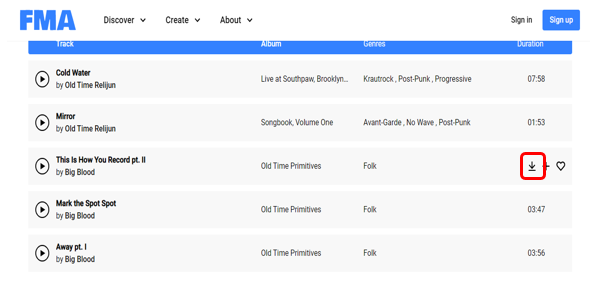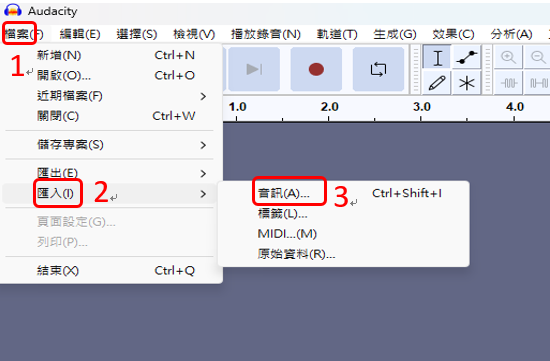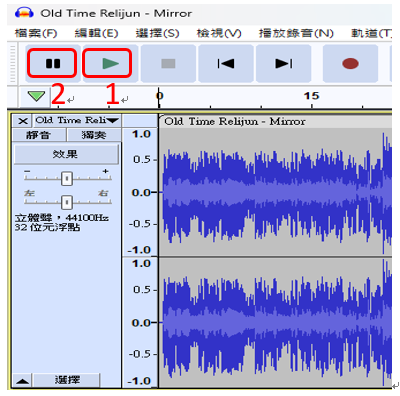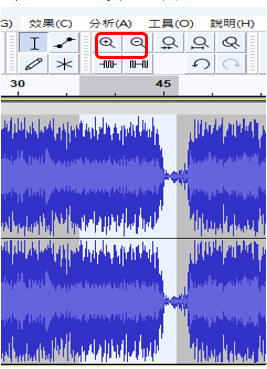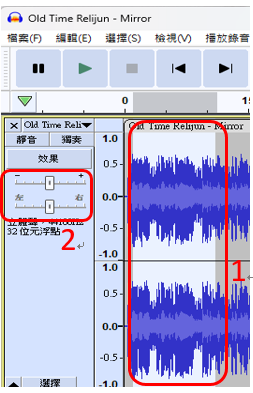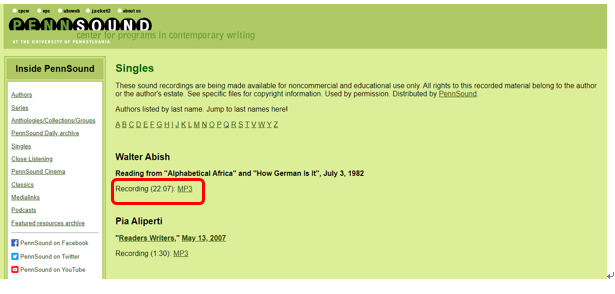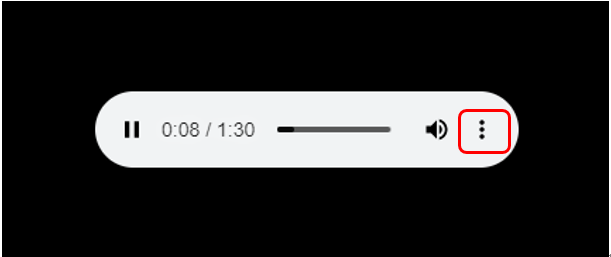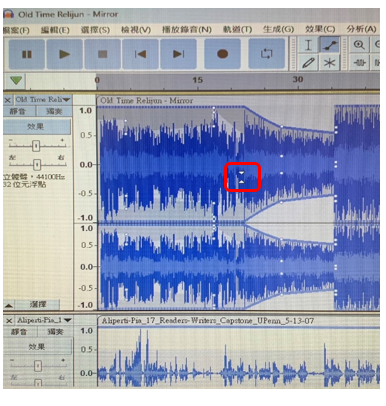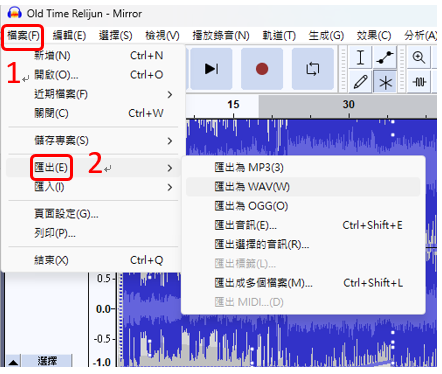Audacity工具介紹
本文由卓鈴琇編輯
本文摘自Audacity,由卓鈴琇統整後撰文。
簡易介紹:
Audacity是一個免費開源的音訊編輯軟件,支持多種音訊格式、錄製、編輯、混音,也具有高級功能如音訊分析、噪音消除和聲音訊譜視覺化等。Audacity適用範圍很廣且便利性佳,如音樂創作、錄音及語音翻譯等方面。
剪輯之前:
準備音檔
開始剪輯前,先準備要剪輯的音檔,但要請使用者下載無版權歌曲,即創作者指定可以免費下載和重複使用的歌曲。本文章以FMA網站 為例,找到喜歡的歌曲後,如圖一所示,點擊紅色方框內的箭頭即可下載歌曲。
圖一 音樂下載
下載軟體
Audacity 在下載和安裝 上沒有特別需要注意的事項,且不需要註冊帳號及密碼就可以使用。
基本操作:
開啟Audacity軟體
下載和安裝完Audacity後,如圖二,開啟Audacity會看到初始介面。
圖二 初始介面
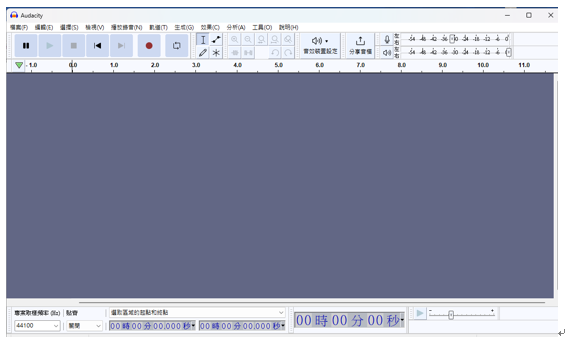
匯入音訊
進入到初始介面後,如圖三,點擊紅色方框1檔案,再點擊紅色方框2匯入,最後選擇紅色方框3中的音訊,或是直接用拖拉的方式將檔案匯入。
圖三 匯入音訊
播放音訊
匯入音訊後,如圖四,按下紅色方框1綠色的播放按鈕,即可開始撥放音訊。若想暫停播放,則點擊紅色方框2黑色停止按鈕來停止音訊。
圖四 播放音訊
剪輯音訊
若音訊中有出現使用者不需要的部份,則可以透過剪輯部分音頻來達成。如圖五,點擊並拖動下紅色方框1不需要的音軌,接著點擊編輯下紅色方框2,再按紅色方框3剪下。最後,Audacity會剪掉那部分音軌並將後面音軌轉移過來,因此音軌間不會有間隙。
圖五 剪輯音訊
將剪輯的音軌貼到別處
除了將音軌直接剪下外,使用者也可以將已剪下的音軌拖動到其他位置。如圖六,點擊並拖動下紅色方框1要拖動的音軌,然後選擇紅色方框2編輯和紅色方框3貼上。最後,Audacity會轉移的音軌與其他音軌合連接。
圖六 將音軌貼到別處

放大或縮小音軌
若想要調整音軌的大小,如圖七,可以按下放大鏡或縮小鏡。
圖七 放大或縮小音軌
淡入或淡出
若使用者想要讓音訊更響亮或更柔和,如圖八,點擊並拖動下紅色方框1要調正的音軌,然後選擇紅色方框2調整淡入或淡出音軌。
圖八 淡入或淡出
疊加音訊
接著,介紹在音軌中增加畫外音。本次以Penn Sound 詩歌朗讀網站 為例。如圖九,進入網站頁面後,透過點擊紅色方框中的藍色字體來聽取音檔,進入音檔聽取頁面後,如圖十,點擊紅色方框即可下載音檔。
圖九 Penn Sound 詩歌朗讀網站頁面
圖十 Penn Sound 詩歌朗讀網站頁面
將新的音訊匯入音軌
準備好要畫外音的音訊後,如圖十一,使用者只需要將新音訊拖放到紅色方框中即可。匯入後,可以確認音訊播放是否正常。
圖十一 匯入新音訊
更改兩個軌道的相對音量
當匯入的畫外音音訊,相較於原音訊太柔和時,將會更改兩個音軌的相對音量。如圖十二,透過點擊紅色方框1按鈕來做到這一點,點擊後,音軌將在波形的底部和頂部紅色方框2顯示為一條藍線。
圖十二 更改兩個軌道的相對音量
每次點擊時,都會創建一個控制點,如圖十三紅色方框,一個可以用來調整聲音的小手柄。這讓使用者可以根據自己的喜好使音軌更響亮和更柔和。
圖十三 操控控制點
匯出影片
完成所有影片編輯後,如圖十五所示,點擊紅色方框1檔案,再選紅色方框2匯出,使用者可以透過多種方式儲存影片。
圖十五 匯出影片
總結:
Audacity對教學的幫助是很大的。首先,Audacity可以用於音樂課程,讓學生創作和編輯音樂,學習音樂編曲和混音技巧。其次,Audacity也可以用於語言學習,學生可以錄製、編輯和分析自己的聲音,學習語音調整和發音技巧。同時,Audacity還可以用於廣播和音訊剪輯課程,讓教師和學生創建和編輯高質量的聲音和音訊內容,以提高學生學習的興趣和參與度。總之,Audacity是一個非常有用的教學工具,可以增加學生的創造性和學習成果。