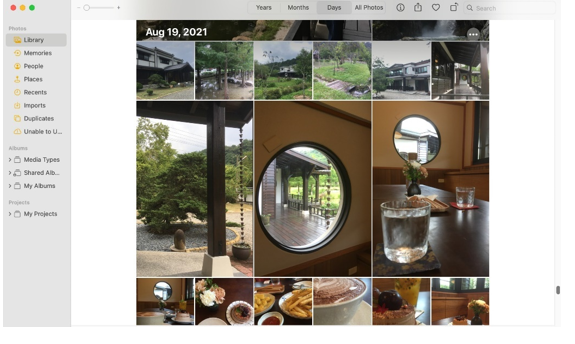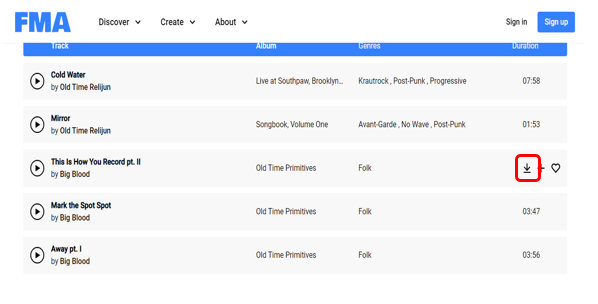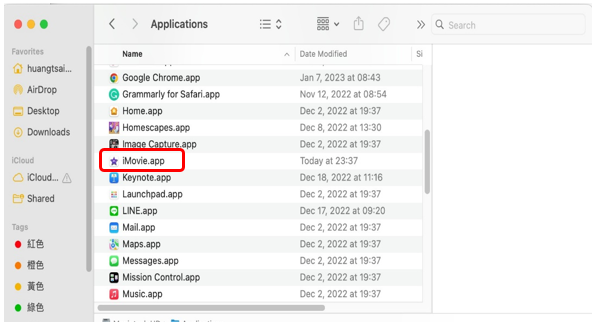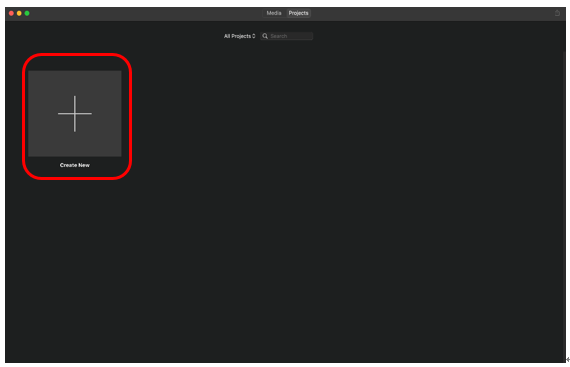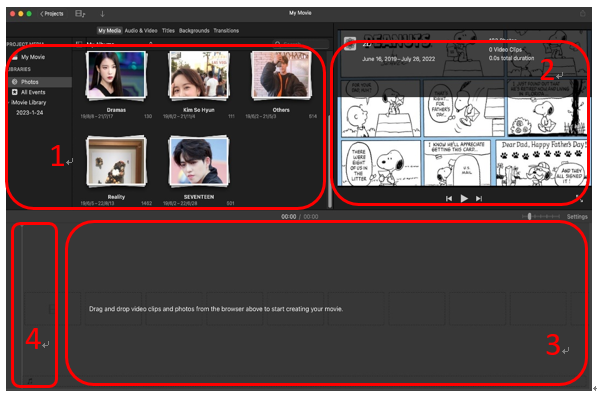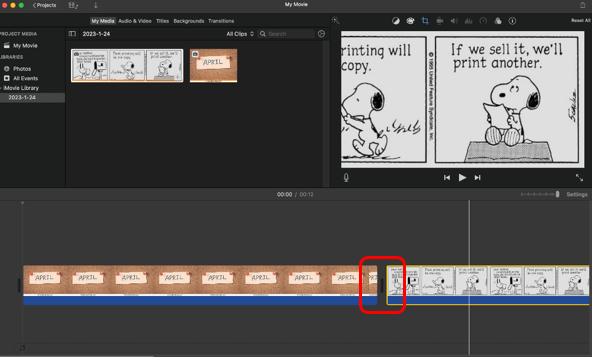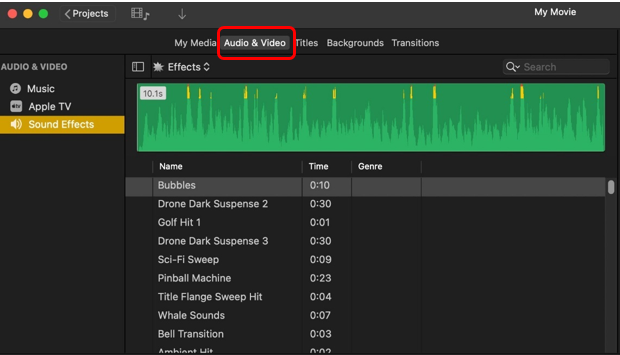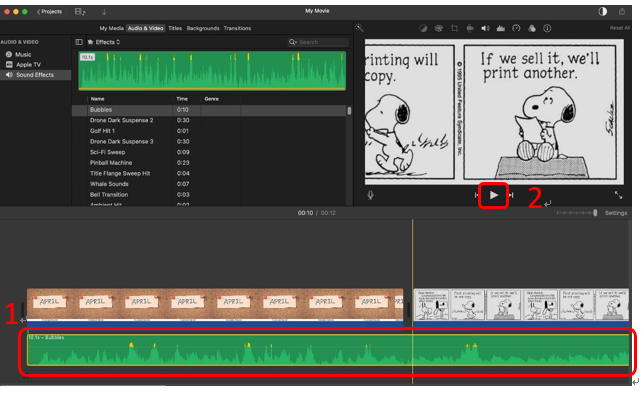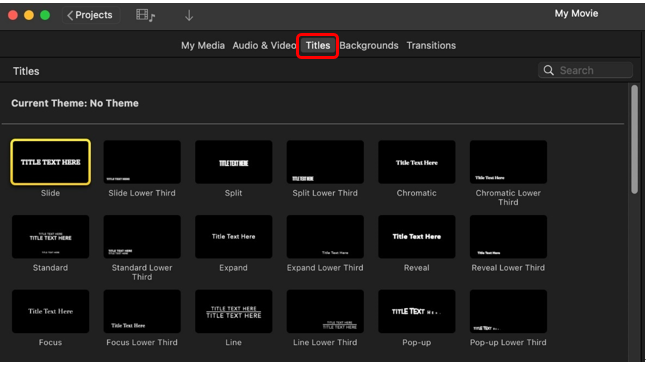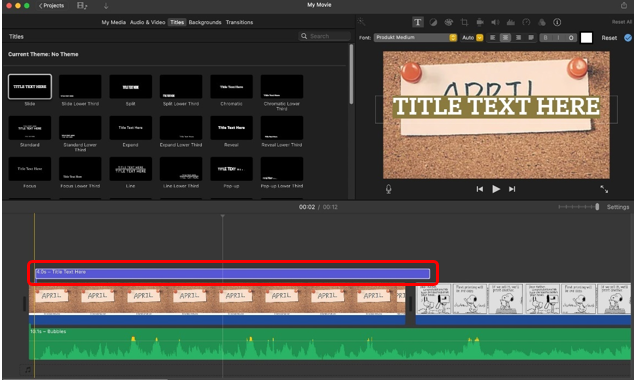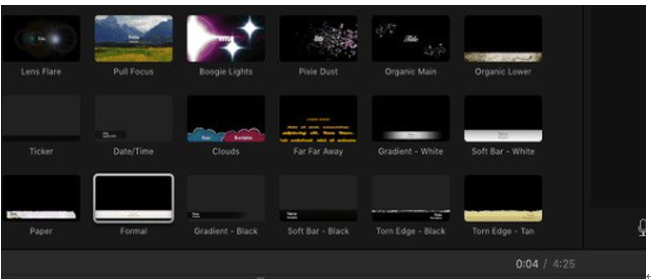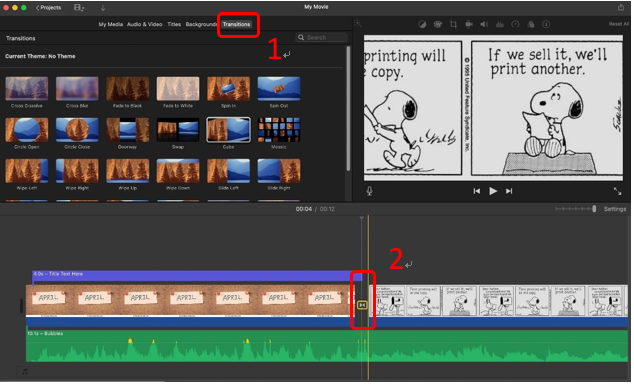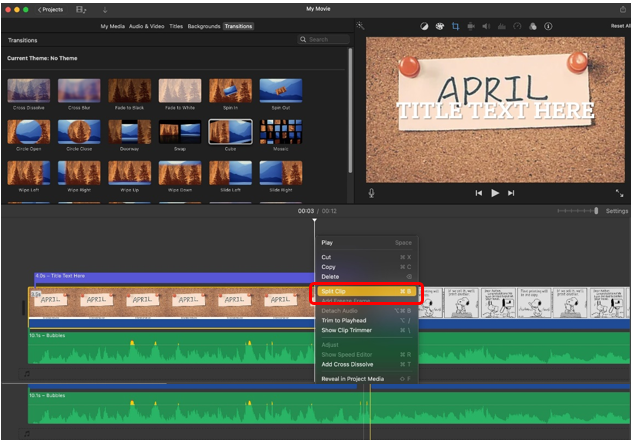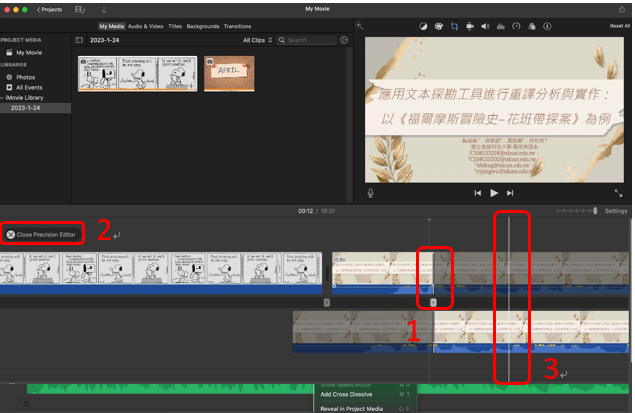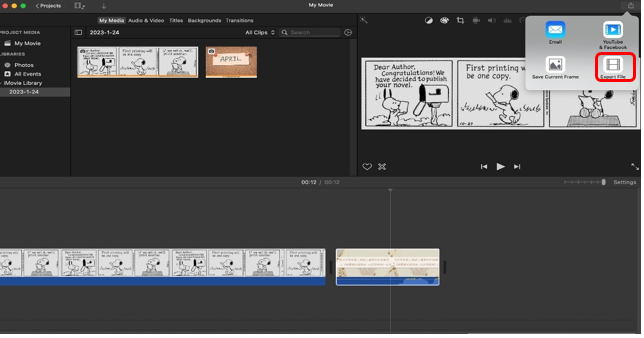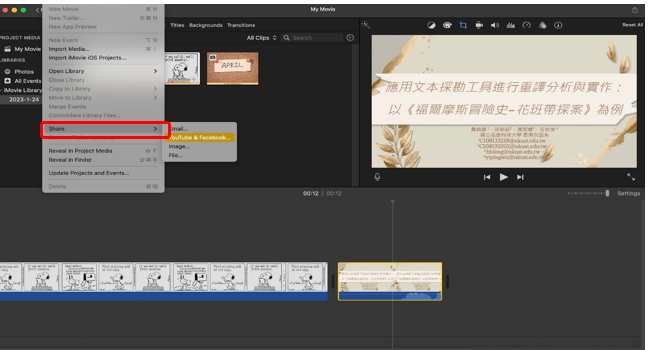iMovie工具介紹
本文由卓鈴琇編輯
本文摘自GitHub中iMoive文章,由卓鈴琇統整後撰文。
簡易介紹:
iMovie是蘋果公司開發的一款免費的影片剪輯軟體,提供了簡單易用的影片剪輯功能,支持基本的剪輯、裁剪、合併、音頻處理等功能。使用者可以輕鬆的創建自己的影片,新增音樂、文字、過場效果和濾鏡等特效,並將影片導出到不同的格式。iMovie的簡單易用功能、豐富的特效和高質量的輸出,使得它成為許多使用者在創建影片作品時的首選工具。
剪輯之前:
為了方便找尋媒體庫,如圖一所示,請將本次要剪輯的照片及影片等,放入電腦的圖片庫內。
圖一 圖片庫畫面
為了讓影片看起來不單調,所以我們要選擇配樂。請使用者下載共享許可的歌曲,也就是創作者指定可以免費下載和重複使用的歌曲。本文章以FMA網站 為例,找到喜歡的歌曲後,如圖二所示,點擊紅色方框內的箭頭即可下載歌曲。
圖二 音樂下載
基本操作:
開啟iMovie軟體
圖片庫及音樂都準備完善後,即可開啟iMovie。如圖三紅色方框所示,iMovie基本上位於使用者的應用程序文件夾中。
圖三 開啟iMovie軟體
開始製作影片
成功開啟iMovie後,如圖四所示,點擊紅色方框內的新建影片,即可開始創建影片。
圖四 新建影片
起始頁面操作介紹
進到頁面後,如圖五所示,從紅色方框1中使用者可以選擇要匯入的照片或影片。紅色方框2右上角的窗格則會顯示影片播放的樣子。紅色方框3窗口的下半部分是讓使用者編輯影片的位置。紅色方框4窗口底部的垂直白線則為右上角窗格播放影片的軌道。接著就選擇照片匯入吧!
圖五 起始頁面操作介紹
調整照片播放時長
匯入照片後,如圖六所示,在沒有設定的情況下,iMovie預設照片的時長為4 秒鐘。但是使用者可以透過紅色方框內的照片邊緣,向前或向後拖動來更改時長。
圖六 調整照片播放時長
新增音樂
如圖七所示,接著點擊紅色方框的音樂選項,選擇要套用的音樂。接著如圖八所示,將歌曲拖到紅色方框1窗口的下半部分,將音樂放到使用者偏好的位置,之後按右上角窗口紅色方框2的播放按鈕,查看影片最新的成果。
圖七 新增音樂
圖八 拖曳音樂
新增文字
如圖九所示,點擊紅色方框的文字選項,將會看到一些文字樣式。接著如圖十紅色方框所示,將選擇好的文字樣式拖曳到下方影片編輯處,連續按兩下文字的樣式後,即可更改內文。
圖九 新增文字
圖十 編輯文字
新增文字特效
如圖十所示,連續按兩下即可編輯文字。編輯完後,接著還能選擇要新增的文字特效。
圖十一 新增文字特效
新增轉場
轉場的目的為更改影像間融合方式。如圖十二所示,點擊紅色方框1的轉場選項,將會看到一些轉場樣式,將轉場拖動到影像剪輯之間紅色方框2的空格處,即完成新增轉場功能。
圖十二 新增轉場
影像拆分
接著使用者可以透過拆分,將影片分成多個片段,這些片段可以重新排序和重新排列。不只影片可以拆分,使用者甚至可以從影片中分離音頻,以便進行獨立剪輯操作。如圖十三紅色方框所示,針對要分割的影片,單擊右鍵並選擇拆分,即可完成操作。
圖十三 影像拆分
使用精度編輯器
做完以上基本操作後,使用者若想微調照片及影片的開頭或結尾,接著可以使用精度編輯器。如圖十四所示,雙點擊紅色方框1剪輯的邊緣,精度編輯器將出現在紅色方框2時間軸頂部的圖層中,使用者可以移動紅色方框3編輯器中心的白色編輯線來更改剪輯的開頭或結尾。完成後,點擊關閉。
圖十四 精度編輯器
匯出影片
完成所有影片編輯後,如圖十五所示,點擊紅色方框匯出文件後,接著如圖十六,點擊紅色方框2分享,使用者可以透過多種方式儲存影片。
圖十五 匯出文件
圖十六 儲存影片
總結:
iMovie是一個功能強大的影片剪輯軟體,對於教學來說非常有用。首先,它可以讓老師或學生輕鬆地創建專業質量的影片教學材料,包括新增文字、音樂、圖像等,而吸引學生的注意力,激發他們的學習動機,並且將這些內容上傳到網上或社交媒體平台上與他人分享。總體來說,iMovie是一個非常實用的教學工具,可以幫助教師創建高質量的教學材料,從而提高學生的學習效果。