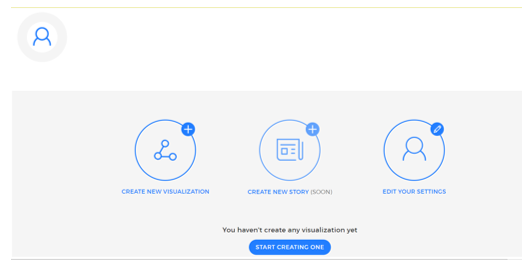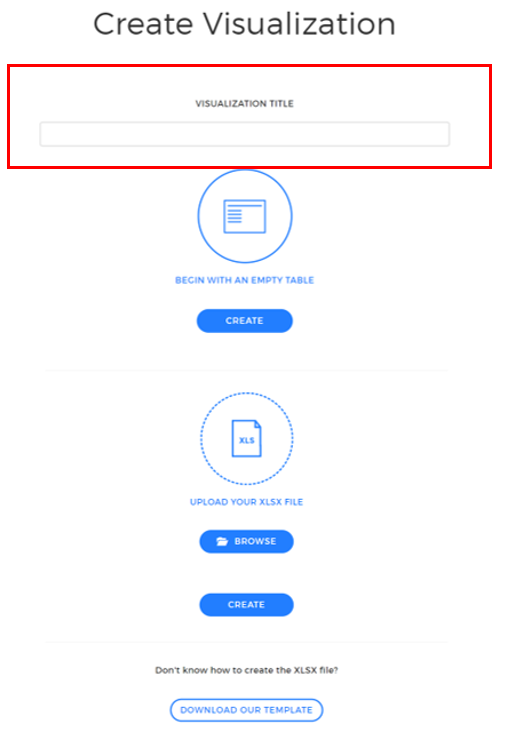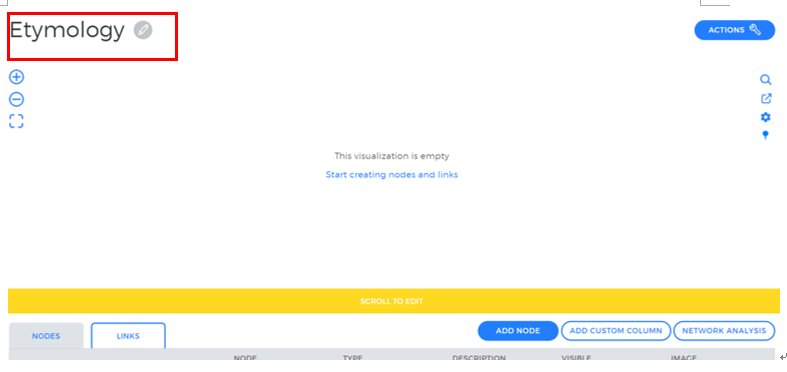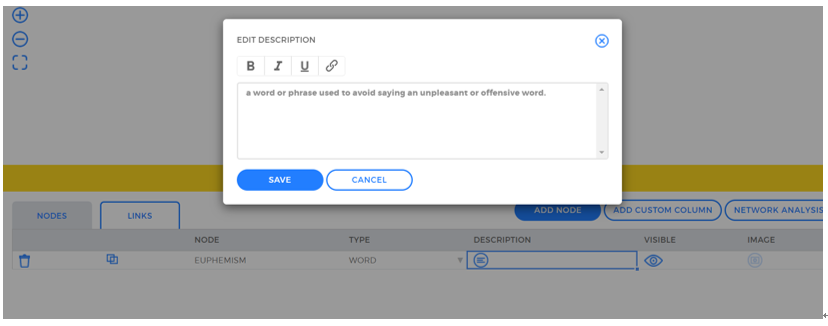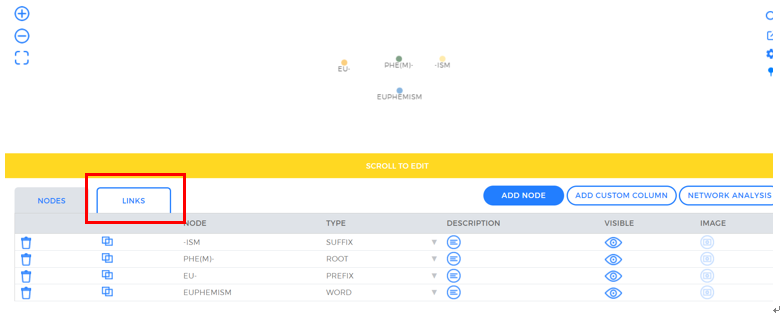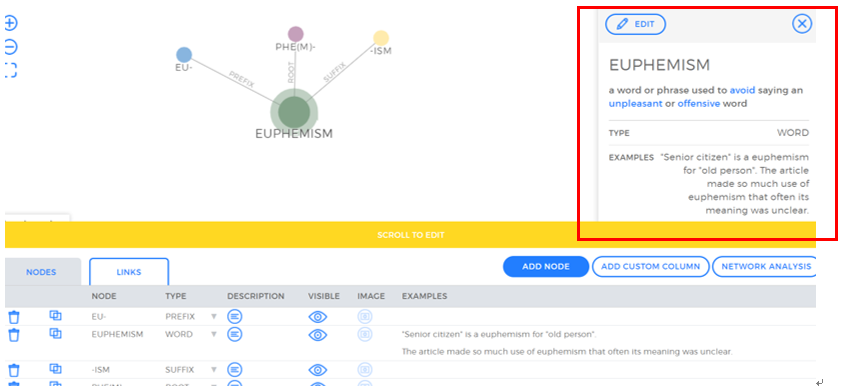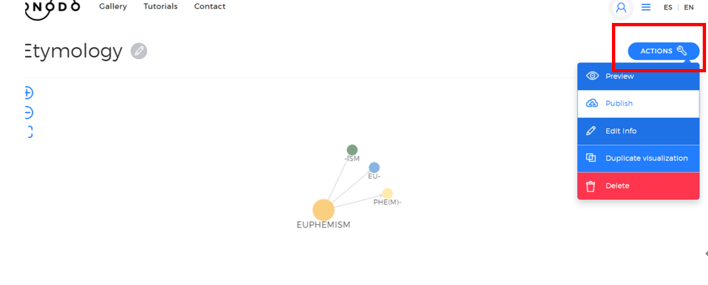Onodo 工具介紹
本文由顏密編輯
本文摘自〈Onodo〉,由顏密統整後撰文。
簡易介紹:
Onodo是一個製圖網站,透過節點(nodes)以及連結(links)的方式製圖,類似於關係圖或者心智圖。Onodo的應用方式廣泛,適合學生或者從事教學工作的人作使用,例如學生可以拿來作筆記,特別像是歷史或者小說等等,適合用心智圖的方式去呈現歷史事件、人物關係以及劇情走向,甚至也能拿來做單字筆記。
基本操作:
- 登入Onodo網站
目前Onodo只有網站並沒有App,登入後畫面如圖一所示。畫面中可以看到有「CREATE NEW VISUALIZATION」和「CREATE STORY」兩種,不過目前第二種還沒有發行,所以這裡選擇「CREATE NEW VISUALIZATION」。
圖一 登入網站
選擇完之後會進到圖二顯示的介面,第一步需要先於紅色方框內打上專案標題,後續若有需要也可以重新編輯標題。接著,Onodo提供了兩種創建可視化圖的資料集的方式,除了第一個選項:創建新的空白表格之外,也可以將已經做好的XLSX檔上傳,這裡以第一種創建新表格為例。
圖二 進入Create Visualization介面
進入後,畫面顯示的區域為視覺化顯示區域,紅色方框則是標題,黃色區塊以下的區域為編輯區(如圖三)。為了新增數據到空白的表格以繪製關係圖,首先第一步需先定義節點,位於圖三下方的ADD NODE可用於將結點資料新增到表格上。
圖三 創建新表格
在按下新增節點按鈕後,網頁上的表格編輯區會顯示五個欄位,提供使用者創建繪製關係圖所需之資料資訊:(1)NODE(節點)、(2)TYPE(類型)、(3)DESCRIPTION(敘述)、(4)VISIBLE(顯示/隱藏)及(5)IMAGE(圖片)。以下以繪製英文單字「euphemism」與其語源學資訊之關係為範例(圖四)。
圖四 輸入單字及解釋
這裡在NODE輸入單字,DESCRIPTION欄中輸入單字的解釋。輸入完後,再新增該單字的詞素資訊,如eu-為其字首(如圖五)。表格完成後,第二步,點選紅色方框的LINKS,為這些節點定義連結關係。
圖五 新增多個節點
如圖六所示,點選ADD LINK後,畫面會出現以下五個欄位:SOURCE(來源)、LINK(連結)、TARGET(目標)、DATE(日期)和DIRECTION(方向)。需要注意的是,在編輯LINK欄位前,需要先編輯SOURCE以及TARGET,LINK簡單來說就是兩節點之間的關係線。這裡將SOURCE填入單字,TARGET填入單字的字根、字首及字尾,接著輸入節點間的構關係(如圖六)。這樣就完成了一個單字的構詞關係圖。
圖六 編輯及建立節點間關係
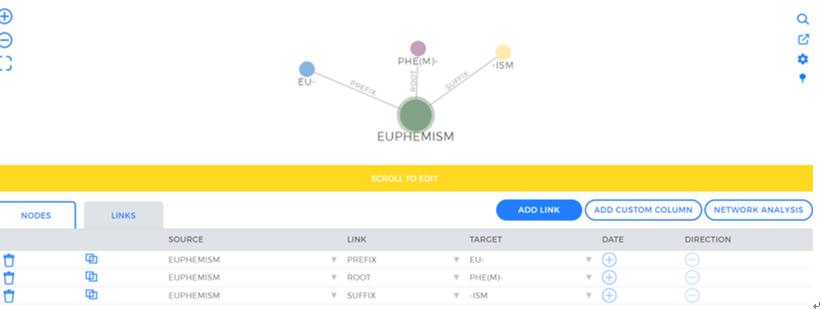
如果節點間是有前後關係的話,也可以開啟Direction,差別就在於有沒有多一個箭頭,像是劇情推進或者歷史事件發展等,就可能會用到此功能。
當然如果想要加上例句或者慣用語也可以回到NODES點選ADD CUSTOM COLUMN(客製化欄位)新增欄位。點選後會需要輸入欄位名稱以及欄位的種類,種類分別有String(字串)、Number(數字)、Boolean(布林值)(如圖七)。
圖七 新增客製化欄位
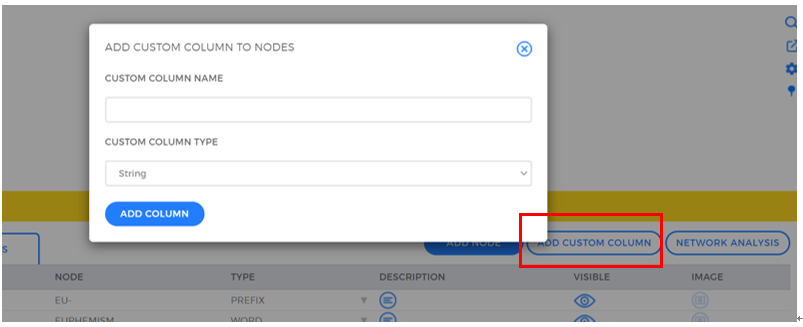
這裡就將該欄位名稱定義為EXAMPLES(例句),之後只需要點選顯示區的節點就可以看到該節點的所有欄位資料(如圖八)。
圖八 新增例句
最後,如果要儲存關係圖的話,可以點選圖九中紅色方框的ACTIONS並選擇Publish即可。
圖九 點選ACTION,選擇Publish儲存
結語:
Onodo操作介面簡單明瞭,在操作上很直覺,運用方式也很廣泛,很適合用於教育目的。對於學生而言,可以拿來做各種筆記以將複雜或是較難以理解的數據可視化為清楚的關係圖,對於老師端,該平台亦可作為製作教材之利器。